Does your business want to do more with Facebook Messenger?
Interested in using a chatbot for customer service and marketing?
Facebook Messenger chatbots can help your followers get answers to frequently asked questions and more.
In this article, you’ll discover how to set up a Facebook Messenger chatbot for your business.
Why a Chatbot for Facebook Messenger?
Facebook now lets you install Messenger chatbots on your business page. Chatbots allow you to have an automated conversation with people who click on your Facebook Messenger to start a dialogue.
A series of menus or keywords guides customers to the next steps, saving
time and eliminating frivolous requests that don’t lead to sales. It’s
an easy way to allow people to interact with your business to
buy tickets for an event, get directions, see a menu, set up an
appointment, or ask a common question.
The chatbot uses keywords that users type in the chat line and guesses
what they may be looking for. For example, if you own a restaurant that
has vegan options on the menu, you might program the word “vegan” into
the bot. Then when users type in that word, the return message will
include vegan options from the menu or point out the menu section that
features these dishes.
You can create an artifical intelligence bot with triggers that you define. Your bot can respond with blocks of text that help whittle down the pathways for users to take to get answers.
How It Works on a Page
The Denver Broncos Facebook page uses
a combination of a simple menu-based bot and an artificial intelligence
component. When you click the Message button on their page, a Facebook
Messenger window opens. Click Get Started from inside Messenger.
The page responds with several options to choose from. If you want to
sign up for the daily digest, click on “Yep. That’s true.” If not, click
“No, thanks.” You’ll then see a second menu, depending on which answer
you chose. From here, you can manage your subscriptions or get a list of
AI bot commands to interact further.
If you start typing a message in the text box instead of selecting a
menu item, the artificial intelligence bot responds with a list of
keywords you can try.
For example, typing “news” takes you to a Quick Reply message (“Just a
sec, I’m looking that up…”) followed by a gallery of images to view
Broncos news content on the web.
Benefits to Your Business
As more people rely on Facebook for information, auto-responders can
help boost direct engagement with your customers. This allows you to remarket to customers with ad campaigns in their news feeds even if they haven’t liked your Facebook page yet.
Want to initiate the conversation with customers from your Facebook page
rather than wait for them to come to you? Facebook lets you do that.
You can load email addresses and phone numbers from your subscriber list into custom Facebook audiences. To discourage spam, Facebook charges a fee to use this service. You can then send a message directly from your page to the audience you created.
Note that if a customer logs into Facebook with a different email
address from the one in your list, Facebook may not be able to create a
match to the customer from your subscriber list.
#1: Create a Chatbot
Tools like Chatfuel, Botsify, and OnSequel will let you create a chatbot without complicated programming.
This article walks you through how to use Chatfuel to create a free chatbot based on a menu system that you preselect. Users will see options they can click, which will lead them through the menus you’ve created.
Chatbot Lingo
Before you create a chatbot, let’s go over some definitions of the features you’ll encounter.
A block contains one or more cards (messages). Multiple
cards can be delivered at the same time within a block. You can add a
button to the bottom of a card to give users a phone number to call, a
URL to click on and leave Facebook, or open a new block with a new card
or cards.
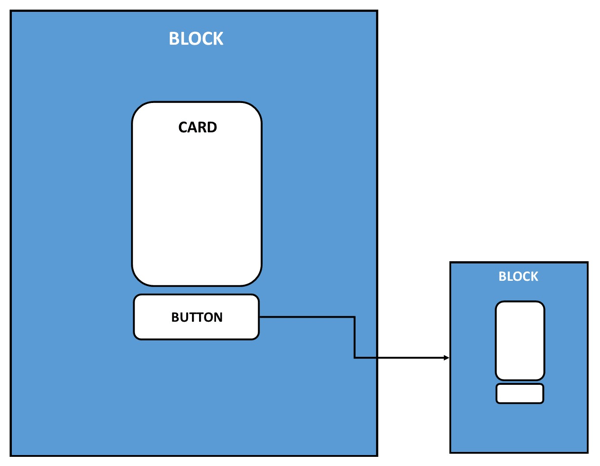
This is a visual representation of the placement of blocks, cards, and buttons in a chatbot.
The types of cards available are gallery, text card, image, or plugin:
- A gallery card can include multiple images in a carousel, each with a heading, subtitle, URL, buttons, or a quick reply. A quick reply is an extra card that can act as a prompt with further instructions from your page if the user doesn’t know what to do next in your sequence of automated messages.
- A text card includes a place for text, buttons, or a quick reply.
- An image card includes an image and a quick reply.
- A plugin card includes integration options such as letting people read or subscribe to your blog via RSS, send a post from your Instagram, Twitter, or YouTube accounts with IFTTT or Zapier, and many more options like Google Sheets or Google Calendar.
To create a chatbot with Chatfuel, first set up a Chatfuel account. After you log into your Facebook account, click the + sign to start a new chatbot.
Next, choose a template to edit or create a blank chatbot from scratch. Enter a name for the chatbot in the text box and click the red Create a Chatbot button to create it.
On the next page, click Connect to Facebook.
Choose an existing Facebook business page or create a new page where the bot will reside.
Now click Build in the sidebar menu to start building your chatbot.
The default welcome message is on a text card; it’s the first thing users will see when they enter your Messenger. You can keep this text card, add another one to it (such as an image), or start over with one of the other options available, like a gallery or plugin.
Enter the features of the card you’ve selected. Also add buttons to the card that users can click to take the next action such as get a phone number, visit a URL, or open a new block.
The default answer is the block shown in the Main Menu button when you begin. Chatfuel lets you change the message that will be your first response after
the user asks something. You can either change the text here or create a
custom block to add in place of the default answer.
Note that you can add more than one button under this card,
so if the most common customer requests are your hours, location, phone
number, or directions, create additional blocks with that information
to return to the user. If you’re an online service-based business, you may want to include blocks in your buttons that give more information on a particular segment of your business.
If you want to create a new block, click + Add Block.
A new screen will appear that allows you to start fresh with new cards and buttons to send the user down a new path.
Once you’re satisfied with your bot, click Test This Chatbot to save your work.
Then click View on Messenger.com to test it out.
You’ll also want to have other people test your bot from a desktop, smartphone, and tablet. If something doesn’t work as expected, click the help icon in the bottom-right corner to review the procedures or contact the company for help.
#2: Drive Customers to Your Chatbot
Once you’ve created your first automated chatbot, tested it, and know it’s working properly, change the call-to-action button on your Facebook page to Send Message to drive traffic to your chatbot.
You can also direct paid advertising to this call to action by grabbing the URL of your Messenger.
Finally, consider installing plugins (Message Us or Send to Messenger) on your website for people to message you on Facebook.
Frequently Asked Questions About Chatbots
Once you get your chatbot up and running, here are some questions you may have:
What if the user wants to go back and choose a different selection?
In the text box where users type their message to you, there are three
lines representing a menu bar. The elements of your bot will be included
in that menu. Users can either go back to a particular block or choose
Restart Bot to go back to your welcome message.
When the user goes to my Messenger, nothing happens. What next?
Sometimes a message is already there that says “Get Started.” In this case, the user must click this to begin.
What if the user doesn’t see Get Started and still nothing happens?
From time to time, the chatbot won’t load for some people but will for
others. As with any new technology and with Facebook’s ever-changing
platform, there may be a few kinks yet to work out. Contact the software
company you’re using (Chatfuel in this example) to troubleshoot issues
like this.
What happens if someone can’t get the answers they want from the chatbot? Will we be able to respond?
The beauty of creating an automated responder is that you can step in at
any time with a personal message letting users know there’s someone
behind the bot and that you’re there to answer questions personally.
Conclusion
Setting up a chatbot doesn’t preclude you from checking your Messenger
for messages, but it can save you time with a simple menu for people to
follow.
What do you think? Have you installed a chatbot in your Messenger? Please share your thoughts in the comments below.
























I am happy to find your distinguished way of writing the post. Now you make it easy for me to understand and implement the concept. Thank you for the post. chatbot website
ReplyDelete